Gmailで受信したメールを振り分けます。
Outlookで例えると「仕分けルール」設定
Thunderbird、Yahoo!メールで例えると「フィルター」設定
をGmailで実現します。
※同じアカウントであればパソコン、スマホどちらか一方で設定すればアプリ含め、両方の環境に反映されます。
Gmailでメールを振り分ける-パソコン(PC)
PC手順01-Gmail TOP
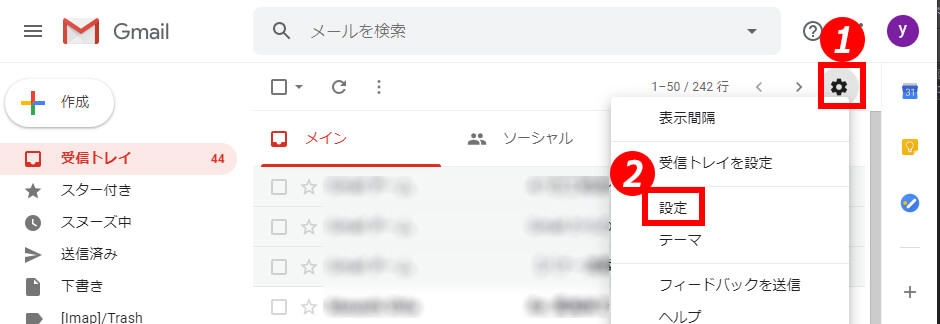
- 設定アイコン(歯車)をクイック。
- [設定」をクイック。
PC手順02-設定画面
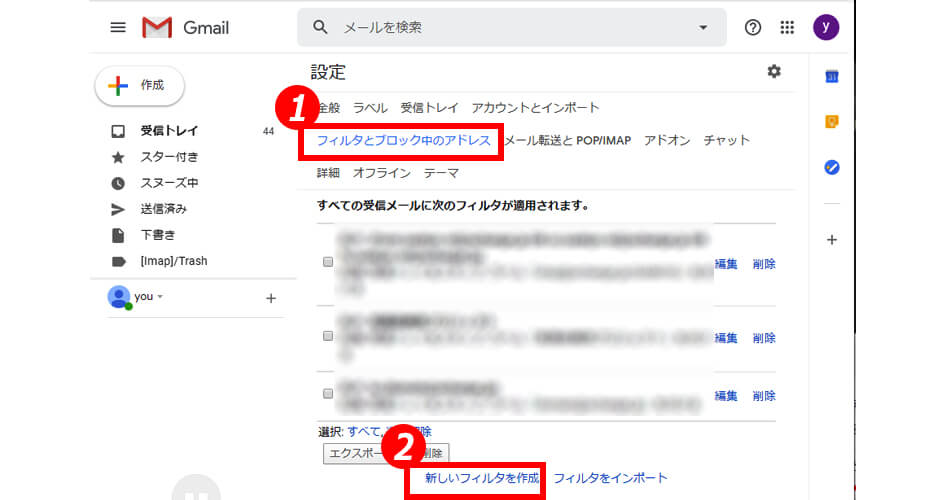
- [フィルタとブロック中のアドレス]をクイック。
- [新しいフィルタを作成]をクイック。
PC手順03-フィルタの条件設定
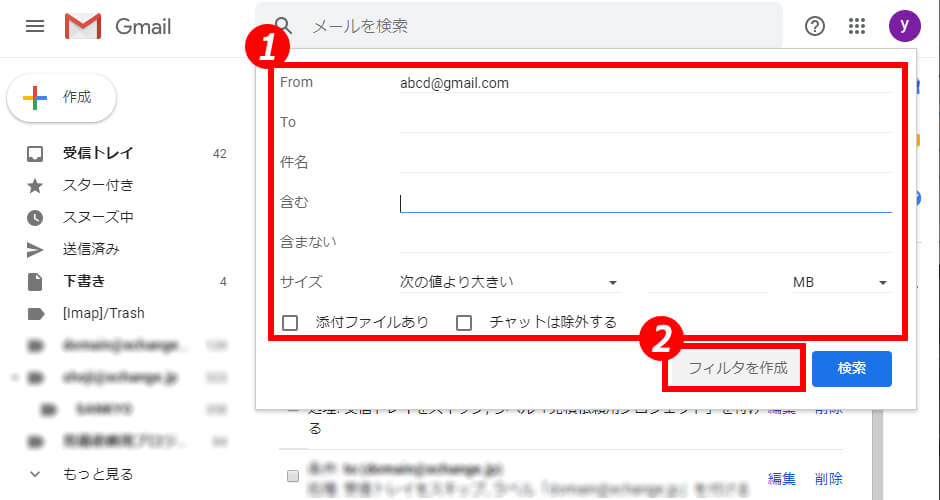
- フィルタの条件を設定
複数の条件を入れたい場合は半角でスペースを空けて「どちらか」は[OR]、「両方」は[AND]を入れます。
また、CCやBCCを条件としたい場合は[cc:アドレス]と間にコロンを入れて[含む]に入力します。
例:[cc:abc@gmail.com OR bcc:loo@gmail.com] - [フィルタを作成]をクイック。
PC手順04-フィルタのアクション設定
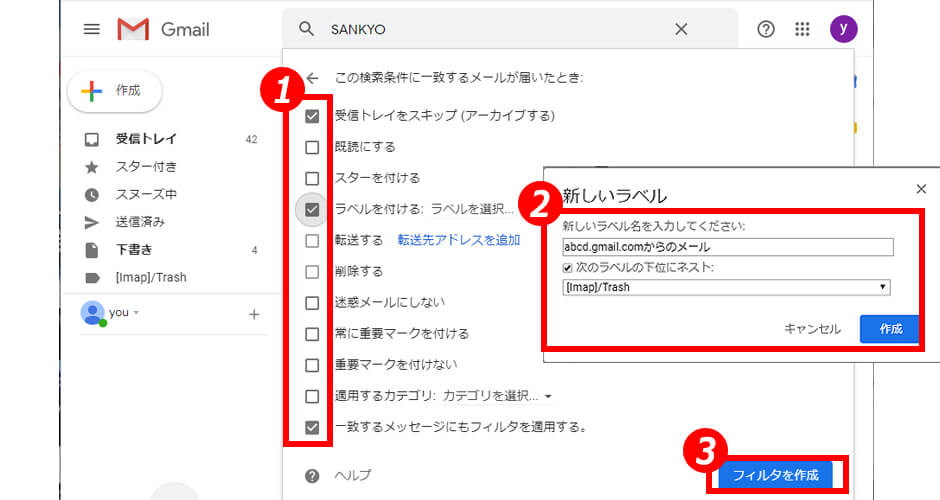
- [受信トレイをスキップ][ラベルを付ける][一致するメッセージにもフィルタを適用する]にチェックを入れる。
- 受信トレイをスキップ:受信トレイにメールが入りません。
受信したメール全てを[受信トレイ]で表示させたい場合は、このチェックは外してください。(外した場合は[受信トレイ]と[ラベル]で同じ受信メールが重複して表示されます。) - ラベルを付ける:他のメールソフトで言うフォルダの役割を果たし、作成したラベルごとにメールをまとめて一覧表示できます。
- 一致するメッセージにもフィルタを適用する:チェックを入れることで、受信済のメールにもフィルタ条件を適用させます。(新規メールのみ適用させたい場合はチェックを外してください。)
- 受信トレイをスキップ:受信トレイにメールが入りません。
- [ラベルを付ける]右にある[ラベルを選択]をクイックし[新しいラベル]を選択するとラベル作成のポップアップが表示されるので、そこでラベル名称の入力と既存ラベルの子要素にするか(ネスト)を選択し、最後に[作成]をクイック。
※ネスト表示しても機能に違いはありません。 - フィルタを作成をクイック。
PC設定後
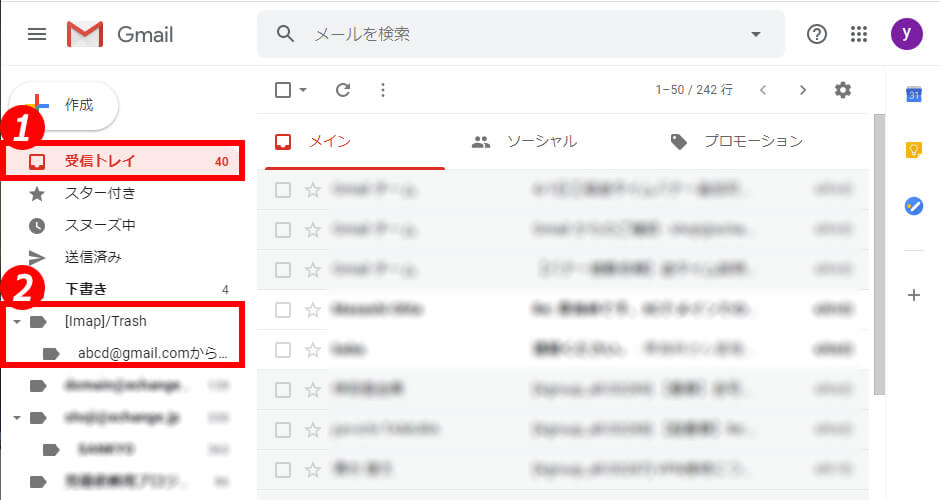
- [手順04]により、受信トレイにはラベル付き以外のメールが一覧表示されます。
- ベース形のアイコンがラベルを表し、ラベル名をクイックするとラベルが付いたメールが一覧表示されます。なお、右にインデント表示されたラベルがネスト(子要素)されたラベルです。
Gmailでメールを振り分ける-スマホ(SP)
SP手順01-ブラウザ版 TOP(SP表示)
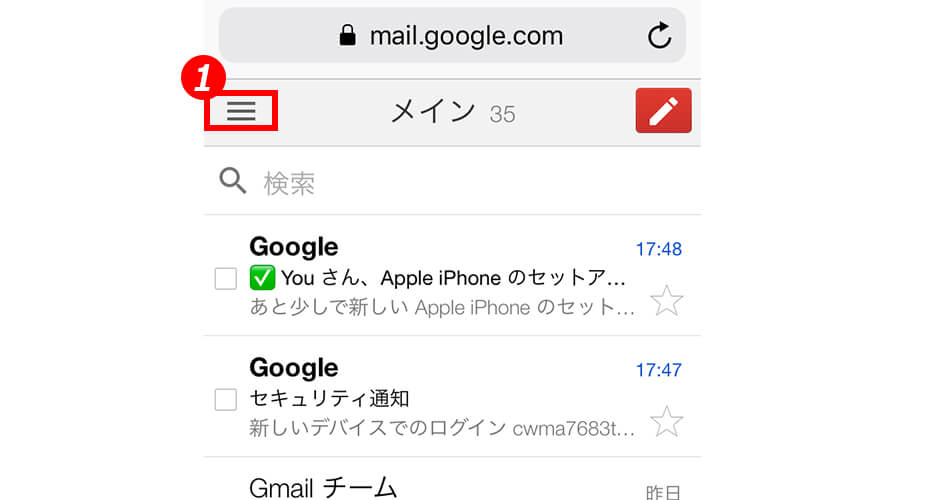
- ブラウザでGmailにアクセスして、ハンバーガーボタンをタップ。
SP手順02-設定(SP表示)
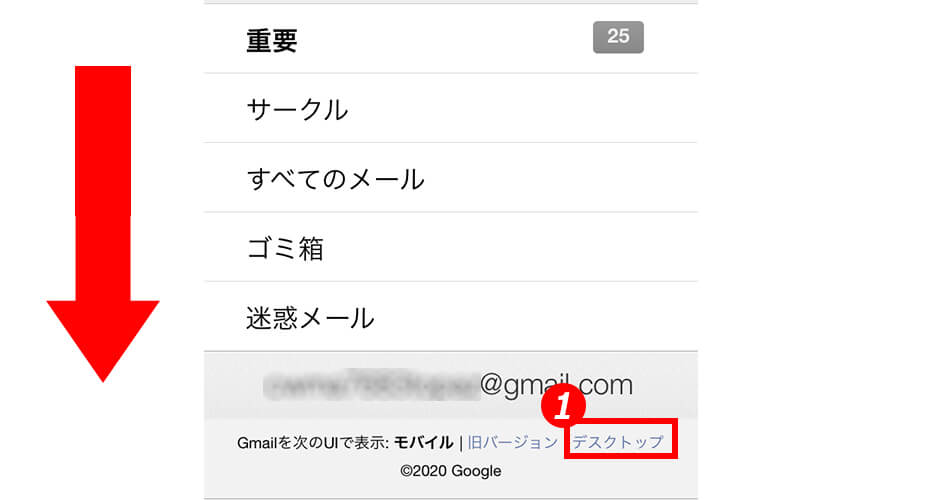
- 一番下まで遷移させ[デスクトップ]をタップ。
デスクトップ表示に切り替えます。
SP手順03-デスクトップ表示 TOP
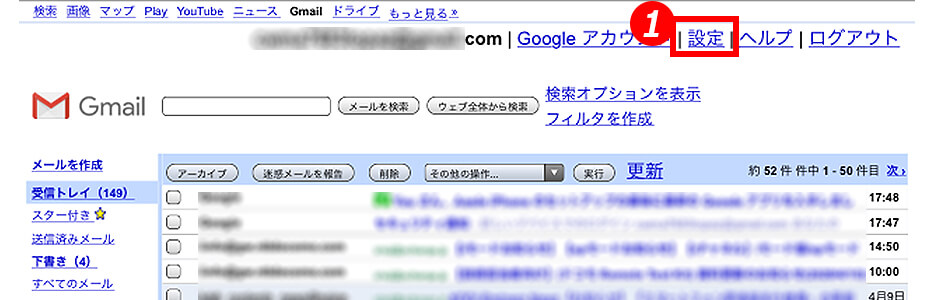
- [設定]をタップ。
SP手順04-設定画面
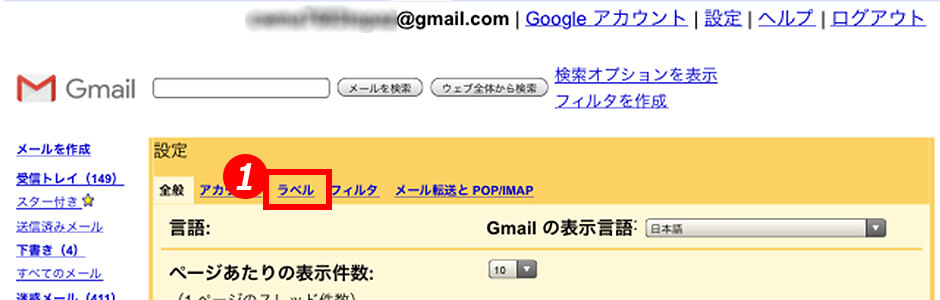
- [ラベル]をタップ。
SP手順05-ラベル作成
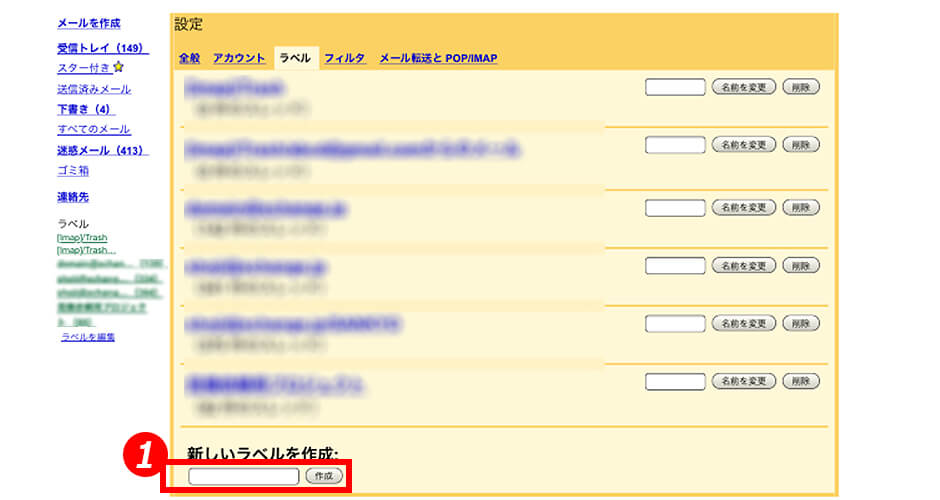
- ラベル名を入力し[作成]をタップ。
ラベルは他のメールソフトで言うフォルダの役割を果たし、作成したラベルごとにメールをまとめて一覧表示できます。
SP手順06-設定画面
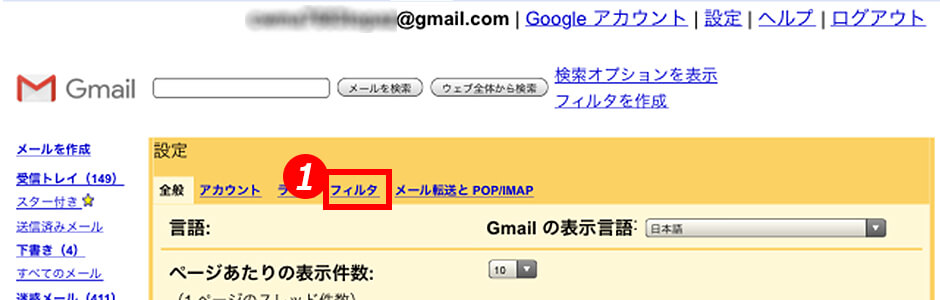
- 再び設定画面まで遷移させ[フィルタ]をタップ。
SP手順07-フィルタの条件設定
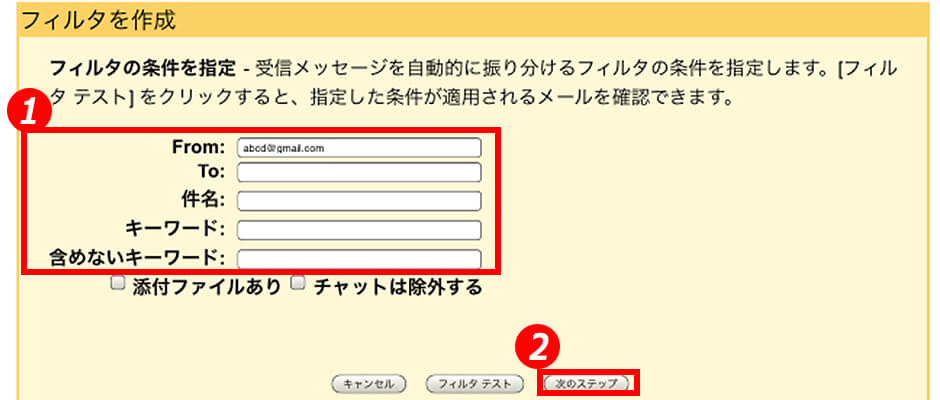
- フィルタの条件を設定
複数条件は半角でスペースを空けて[OR]※どちらか[AND]※両方
CCやBCCは[cc:アドレス]とコロンを挟み[含む]に入力
例:[cc:abc@gmail.com OR bcc:loo@gmail.com] - [次のステップ]をクイック。
SP手順08-フィルタのアクション設定
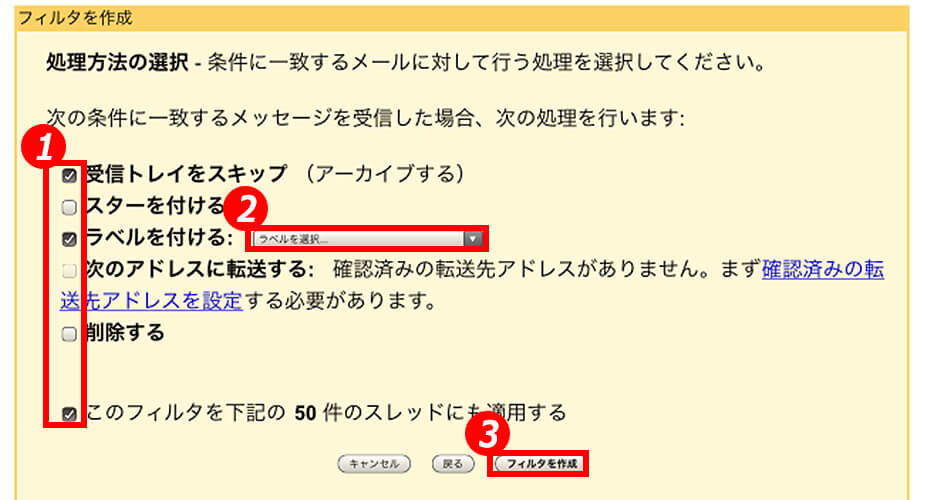
- [受信トレイをスキップ][ラベルを付ける][受信トレイをスキップ]にチェックを入れる。
※受信トレイに全ての受信メールを表示させたい場合は[受信トレイをスキップ]のチェックは外す。(外した場合は[受信トレイ]と[ラベル]で同じ受信メールが重複して表示されます)
※[受信トレイをスキップ]にチェックを入れることで条件に一致する既存の受信メールも振り分けます。新規メールのみ振り分けたい場合はチェックを外してください。 - [ラベルを選択]をタップして[手順5]で作成したラベルを選択。
- [フィルタを作成]をタップ。




